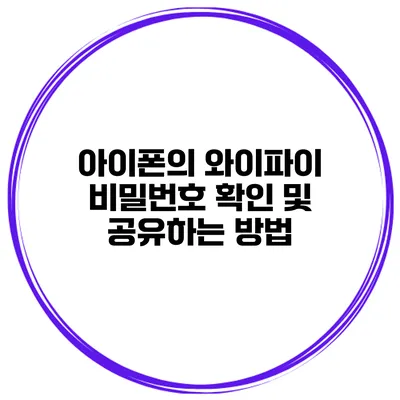아이폰에서 와이파이 비밀번호 확인 및 공유하는 방법
아이폰을 사용하는 여러분이라면, 사랑하는 가족 또는 친구와 함께 Wi-Fi를 사용하고 싶을 때가 많으실 거예요. 하지만 아이폰에서 Wi-Fi 비밀번호를 찾는 게 쉽지 않을 때가 있지 않나요? 와이파이 비밀번호를 확인하고 쉽게 공유하는 방법을 알아보면, 더 편리하게 인터넷을 사용할 수 있습니다!
✅ 아이폰과 노트북의 핫스팟 설정을 쉽게 배워보세요.
아이폰에서 Wi-Fi 비밀번호 확인하기
설정 앱 활용하기
가장 먼저 아이폰에서 Wi-Fi 비밀번호를 확인하기 위해 설정 앱을 통해 접근 가능합니다. 다음은 단계별로 설명한 방법입니다.
-
설정 앱 열기
- 아이폰 홈 화면에서 설정 아이콘을 찾아 클릭하세요.
-
Wi-Fi 선택하기
- 설정 메뉴에서 “Wi-Fi”를 선택하세요. 현재 연결된 네트워크가 표시됩니다.
-
네트워크 정보 확인하기
- 현재 연결된 네트워크 옆에 있는 “i” 아이콘을 클릭하세요. 이곳에서 네트워크에 대한 정보가 나타납니다.
-
비밀번호 확인하기
- ‘비밀번호’란에 있는 작은 눈 아이콘을 클릭하면 비밀번호가 보입니다. 비밀번호를 확인할 때는 얼굴 ID나 Touch ID로 인증이 필요할 수 있어요.
| 단계 | 설명 |
|---|---|
| 1 | 설정 앱 열기 |
| 2 | Wi-Fi 선택하기 |
| 3 | 네트워크 정보 확인하기 |
| 4 | 비밀번호 확인하기 |
비밀번호 복사하기
비밀번호를 확인한 후에는 친구나 가족과 간편하게 공유할 수 있습니다. Wi-Fi 비밀번호란을 눌러 복사한 후 메시지나 메일로 쉽게 전송할 수 있어요.
✅ 클라우드 보안의 중요성을 이해하고 대비책을 알아보세요.
QR 코드 사용하여 비밀번호 공유하기
상황에 따라 비밀번호를 직접 입력하는 것보다 QR 코드를 통해 공유하는 것이 간편할 수 있습니다. 이를 위해서는 아래의 과정을 따라 해보세요.
QR 코드 생성하기
-
QR 코드 생성 앱 다운로드
- App Store에서 QR 코드 생성기를 다운로드하세요.
-
비밀번호 입력하기
- 생성기 앱을 열고 비밀번호 옵션을 선택합니다. 비밀번호를 입력하세요.
-
QR 코드 생성
- 생성 버튼을 누르면 QR 코드가 생성되며, 이를 친구들에게 보여주면 됩니다.
QR 코드를 스캔하여 연결하기
친구가 이 QR 코드를 스캔하면 해당 Wi-Fi에 쉽게 연결할 수 있습니다. 이렇게 하여 비밀번호를 공유하는 번거로움을 피할 수 있습니다.
✅ 아이폰의 핫스팟 설정 방법과 비밀번호 변경을 쉽게 알아보세요.
아이폰에서 Wi-Fi 비밀번호를 쉽게 관리하는 팁
-
비밀번호 변경하기:
- 설정 > Wi-Fi > 네트워크 정보 클릭 후 비밀번호를 변경할 수 있습니다.
-
주기적인 비밀번호 변경:
- 보안을 위해 정기적으로 비밀번호를 변경하는 것이 좋습니다.
-
Wi-Fi 비밀번호 기록하기:
- 지갑 앱 등 안전한 장소에 비밀번호를 저장하여 필요할 때 빠르게 확인하세요.
결론
아이폰에서 Wi-Fi 비밀번호를 확인하고 공유하는 방법에 대해 알아보았습니다. 설정 앱을 통해 간단하게 비밀번호를 확인 할 수 있으며, QR 코드를 통해 더욱 편리하게 공유할 수 있는 방법도 소개드렸습니다. 아이폰 사용자라면 이 정보를 활용해 여러분의 소중한 Wi-Fi 연결을 더욱 쉽게 관리해보세요!
와이파이 비밀번호를 주변 친구나 가족과 쉽게 공유해 보세요. 더 이상 복잡하게 숫자를 외우지 않고, 간편하게 인터넷을 즐길 수 있습니다.
여러분도 오늘부터 이 방법들을 활용하여 아이폰을 더욱 유용하게 사용해 보세요!
자주 묻는 질문 Q&A
Q1: 아이폰에서 Wi-Fi 비밀번호를 어떻게 확인하나요?
A1: 설정 앱을 열고 “Wi-Fi”를 선택한 후, 현재 연결된 네트워크 옆의 “i” 아이콘을 클릭하면 비밀번호를 확인할 수 있습니다.
Q2: QR 코드를 사용하여 Wi-Fi 비밀번호를 어떻게 공유하나요?
A2: QR 코드 생성 앱을 다운로드하고 비밀번호를 입력한 후 QR 코드를 생성하여 친구에게 보여주면 됩니다.
Q3: Wi-Fi 비밀번호를 어떻게 안전하게 관리할 수 있나요?
A3: 비밀번호를 정기적으로 변경하고, 안전한 장소에 기록하여 필요할 때 쉽게 확인하는 것이 좋습니다.